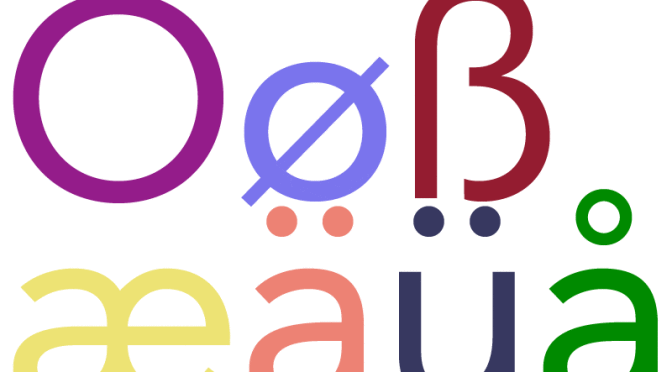One of my big endeavors last year was to learn a new language and here I am learning two. I am planning a blog explaining the path I took to dive into both languages, and review a myriad of apps that have helped. But that is for another time. My two new languages, German and Norwegian, have characters that are unique to their languages that we don’t find in English. Instead of switching between two keyboards with two different layouts, you can build an entirely new keyboard with the Microsoft Keyboard Layout Creator 1.4.
By far, the easiest way to get the keys you’re looking for is to add languages from your control panel and swap between the layouts you’re looking for. However that may require you to learn a new layout, or your keyboard may be incompatible.
Microsoft does have a free keyboard builder. This can also be useful for people who are learning two languages and require a couple of different character sets. I’m in a unique position of learning two different character sets PLUS I use the Dvorak keyboard layout. So basically all my letters are totally rearranged. I’d like to keep using Dvorak while accessing these unique characters, so that’s where the Keyboard Layout Creator comes into play.
The Keyboard Layout Creator lets you map keys to Ctrl, Ctrl+Shift, Ctrl+Alt, and Ctrl+Alt+Shift among a few other functions. Once you’ve added your languages, Windows 8 makes switching keyboards a breeze (WinKey + Space). There are hot keys for language switching in Win 7/Vista/XP but it isn’t quite so elegant.
Anyway, installing the Microsoft Keyboard Layout Creator is easy and here are some instructions for setting up your own custom keyboard.
Start by download the EXE file here: http://www.microsoft.com/en-us/download/confirmation.aspx?id=22339
- When you open the file, immediately go to File > Load Existing Keyboard…
- Choose the keyboard you like. If you want to keep QWERTY, but add additional characters, you’ll want to load they keyboard called “US.”
- Immediately select File > Save Source File As… and save it wherever you want to save your keyboards.
- Next, go to Project > Properties
a) Name can only be 8 characters
b) Description is the name of the keyboard you will see most often
c) Choose the language that makes the most sense. Since my keyboard is MOSTLY English, but with Norwegian and German characters, I decided to leave mine as English.
d) If I’m not mistaken, the third check box at the bottom allows you to switch the direction of type.
e) Click okay.
Okay, now you’re going to start adding characters. When you click a key, it’ll ask you what you want to replace it with. If you want to keep your normal native language keys, but add extra symbols, you can tick the boxes on the side to map the keys to map the keys to blank entries, like CTRL+B.
If you don’t know the Unicode ALT keycode for your special character you can open the Character Map program that comes with Windows.
The difficult part about choosing where you want your shortcuts to be is if you try to replace shortcut keys that already exist it seems to want to perform that shortcut instead. For instance CTRL+S will try to save the page you’re on, so you can’t put the German esset in it’s place. CTRL+A is commonly “Select All,” so you can’t replace it with the Norwegian A with the ring over it. Furthering the problems, in some web browsers, like Google Chrome CTRL plus a number will switch to the browser tab that corresponds with that number.
Ideally you want to be able to use this keyboard in as many diverse situations as possible. Sadly, this means you’ll probably have to relegate your quick keys to a CTRL+ALT+SHIFT situation, which is quite a handful, but it’s a little easier to remember than ALT+0230.
If anybody has a good, practical way of avoiding the CTRL+ALT+SHIFT handful, let me know. (Does CTRL+ALT+[Number] ever do anything exciting?)
[UPDATE: After using the custom keyboard for a while it seems using CTRL+ALT+[Number] is the least disruptive way to include special characters. As a bonus, you can add +SHIFT to capitalize those characters, if you want.]
So once you’re satisfied with your layout:
- Project > Validate Layout
- Project > Test Keyboard Layout
- Project > Build DLL and Setup Package
- If you really screwed around with your keyboard layout, you can File > Save As Image… to print out as a reminder.
- It should ask you if you want to open the directory. If not, you have to navigate to where you initially saved your keyboard. You’ll find a folder with the Title of the keyboard (the 8 character title you selected earlier).
- Click Setup.exe and follow the instructions. It’ll tell you your keyboard was installed successfully, but you won’t be able to use it until you restart.
- Restart the machine.
- Once the machine is restarted, you should be good to go. As I mentioned before, on Windows 8, you just have to hit WinKey + Space to switch between the two or more keyboard layouts.
a) You can to go back to your language settings to see how everything looks.
b) If you saved your keyboard as English, click the box labeled English (United States).
c) You should see the new keyboard sitting in there.
If you have any suggestions for making an ideal custom keyboard layout, email them to me. I’d be happy to update this blog and include worthwhile ideas.